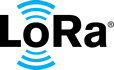documentation
LoRa Edge Tracker Ref Design - User Guide documentation (v2)
Seting Up the Semtech LoRa Edge™ Tracker Reference Design¶
Note
The Semtech LoRa Edge™ Tracker Reference Design is shipped in airplane mode to ensure that it does not transmit during transport.
Install the LoRa Edge Config Mobile App¶
Installing LoRa Edge Config on your mobile device allows you to configure your Semtech LoRa Edge Tracker Reference Design.
Download, install, and run LoRa Edge Config, which is available through Google Play for Android devices and through the App Store for iOS devices.
Accept the Terms and Conditions.
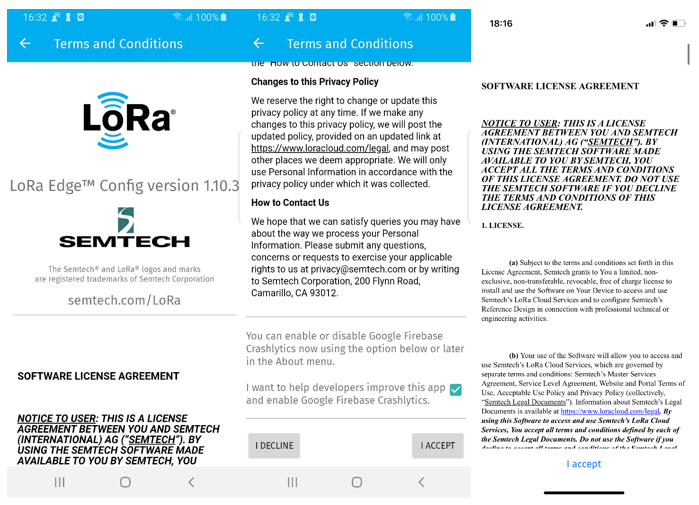
Figure 30: Terms and Conditions (Android on the left, iOS on the right)
Set Up LoRa Edge Config to Retrieve Position Assistance Data¶
On the Almanac URL pop-up window, select the default Almanac URL or change to a different URL:
- To use the default Almanac URL (https://das.loracloud.com) tap Later.
- To change the Almanac URL, tap Change Now, and then enter the new URL.
Once the token is set, the app automatically fetches and installs the almanac.
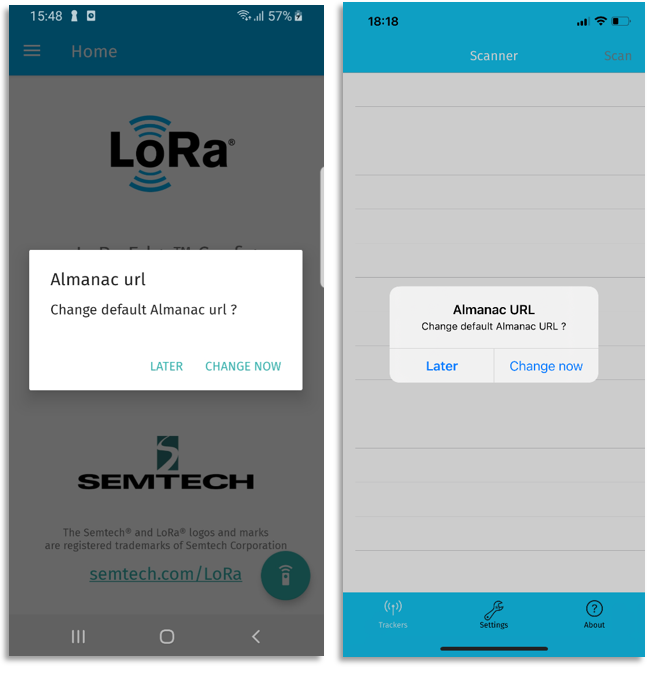
Figure 31: Almanac URL for Android (left) and iOS (right)*¶
Before using GNSS Position Assistance data, you must connect your LoRa Edge Tracker Reference Design to the LoRa Cloud™ Modem & Geolocation Services.
Launch LoRa Edge Config and allow it access to your photos and media.
Pair the LoRa Edge Tracker Reference Design over Bluetooth Low Energy¶
Once the Tracker is in pairing mode:
Tap the Scan button the on main screen of the LoRa Edge Config app.
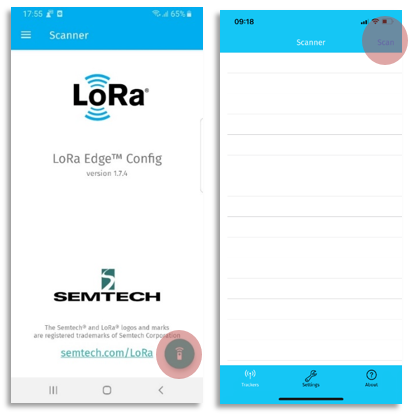
Figure 32: Scan for the Tracker with LoRa Edge Config (Android on the left, iOS on the right)*¶
Allow the app to access the location of your mobile device.
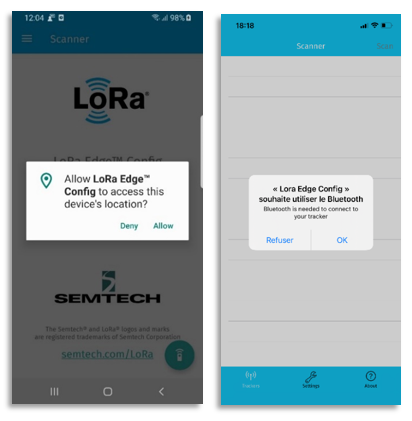
Figure 33: Allow LoRa Edge Config to Access this Device’s Location (Android on the left, iOS on the right)*¶
This should quickly pair your mobile device with your Tracker. By default, only devices in pairing mode with the prefix SMTC_TKR_ are displayed. This can be changed in the Settings.
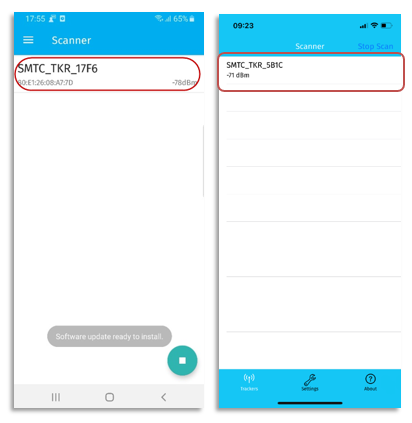
Figure 34: Paired Device Listed on Scanner Screen (Android on the left, iOS on the right)*¶
LoRa Edge Tracker Ref Design - User Guide documentation (v2)
Looking for the previous version? Find it here: