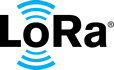documentation
LoRa Edge Tracker Ref Design - User Guide documentation (v2)
Quick Start¶
This section provides a quick explanation of how to set up the Tracker and connect it with the associated mobile application, LoRa Edge™ Config. For additional details, see: Seting Up the Semtech LoRa Edge™ Tracker Reference Design.
Install LoRa Edge Config on your mobile device. You can download it from Google Play (Android) or the App Store (iOS).
Tap I ACCEPT to accept the Software License Agreement.
In the Almanac URL pop-up window, select the default Almanac URL or advanced users may change to a different URL. The almanac is downloaded automatically.
To use the default Almanac URL (https://mgs.loracloud.com) click Later.
To change the Almanac URL, click Change Now, and enter the URL of the almanac you wish to use.
Click Start Scan
 (Android) or
(Android) or  (iOS) and allow LoRa Edge Config to access the location of your mobile device.
(iOS) and allow LoRa Edge Config to access the location of your mobile device.
Put your LoRa Edge Tracker Reference Design in Bluetooth Low Energy (BLE) pairing mode by aligning the provided magnet, with the notch side down, against the oval hole on the device. Then place the flat side of the magnet directly against the device, as illustrated in Figure 5. Using the magnet resets the Tracker and starts the BLE pairing.
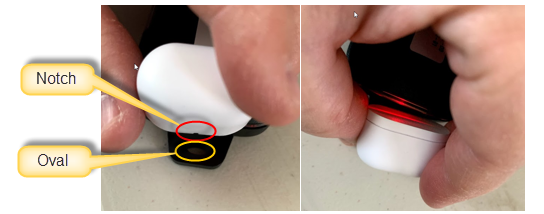
Figure 5: Tracker in BLE Pairing Mode*¶
When the red LED blinks, the Tracker is in pairing mode. It remains in this mode for 30 seconds.
In the mobile app, open the Scanner screen. The name of your Tracker is displayed. The last four digits are the DevEUI LSB. This must be the same as the DevEUI printed on the Tracker label.

Figure 6: Tracker Detected by Application (Android on the left, iOS on the right)*¶
Tap SMTC_TKR_XXXX to connect the Tracker with the mobile application. Once a connection is established, the red LED stays ON. The Tracker automatically updates the following, if updates are available:
Application firmware
LR1110 transceiver firmware
GNSS almanac
When the firmware update is complete, the message Tracker up to date displays.
Once connected, take the following steps, in order:
Set your GNSS assistance position.
Disable Airplane mode. (LoRa Edge Tracker Reference Designs are shipped in airplane mode).
Note
If the device uses the Semtech Network Server, it must be claimed on the LoRa Cloud™ portal. For more information, see QR Code Description.
There is a connection timeout of two minutes, which is refreshed after each user action in the app.
When you leave the Configuration screen, the Tracker automatically disconnects from LoRa Edge Config.
If the Tracker resets, it goes into BLE pairing mode and stays in that mode for 30 seconds. The Tracker operation then starts.
LoRa Edge Tracker Ref Design - User Guide documentation (v2)
Looking for the previous version? Find it here: